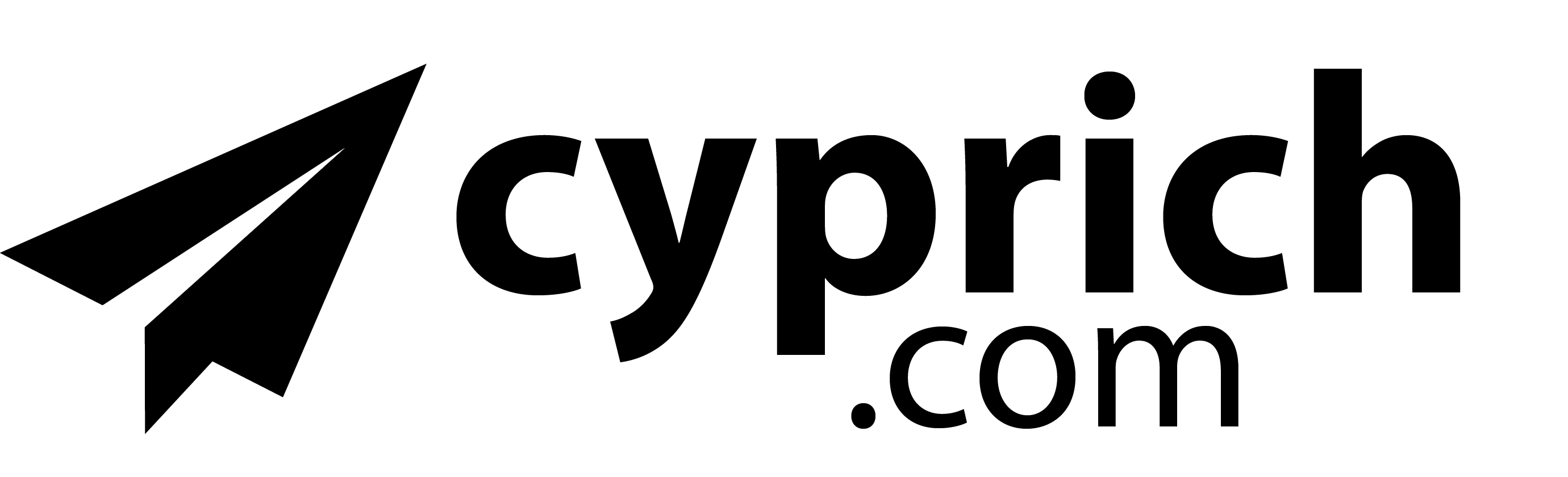Windows applications by default save files to the My Documents folder on drive C: This is where many people store all of their documents. The problem with this folder is that it’s on the same drive where Windows is normally installed.
It’s not a good idea to store data files on drive C:. If your computer crashes and you have to reformat the drive, this will destroy all of your data in My Documents. Another problem is that the size of your data may be getting larger and larger and you’ll run out of disk space sooner. Many Windows programs use drive C: to store temporary files and they might create very large files for their work space.
Fragmentation is a serious issue with storing data files on the Windows drive. You will cause worse fragmenting of the hard drive if you save and delete large files. It’s better saving your data on another drive, preferably a dedicated data drive.
This can easily be done by saving your files to another drive when prompted to do so. However, most people will just save it to the first folder that appears in the save dialog box which happens to be My Documents.
You can move the My Documents folder to another drive with the following steps.
- Right click on the My Documents folder. You can find it either on the desktop or in the Start menu (note: this won’t work in the classic Start menu).
- Select Properties.
- Press the Move button.
- Select a drive where you want to create the folder, and press the Make New Folder button to create a folder called My Documents.
- Press the OK button.
- Press the OK button again in the My Documents Properties dialog box.
- You will get another dialog box asking if you like to move the contents of the current My Documents folder to it’s new location. Press the Yes button if you want to copy them.
That’s it! Your My Documents folder is now in a safer place. Make sure you defrag your drive C: and also defrag the drive you copied your My Documents to as well.